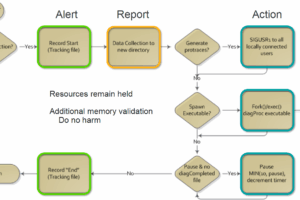Введение в OpenEdge Mobile: Создаём простейшее мобильное приложение
Создаем первый мобильный проект
Теперь мы готовы к созданию своего первого мобильного проекта, для чего выполним следующие шаги:
1. В меню PDSOE выберите File -> New -> OpenEdge Project, вы также можете нажать комбинацию клавиш Alt + Shift + N. В открывшемся окне введите название проекта MyMobile, а во всплывающем списке Project type configuration выберите тип проекта Mobile. Щелкните кнопку Next для продолжения.
2. Вновь щелкните кнопку Next, чтобы принять значения по умолчанию, предлагаемые на странице «AVM and layout options».
3. На странице «Define AppServer content module page» выберите restbroker1 в качестве вашего сервера и щелкните кнопку Next.
4. Мобильный сервис будет создан автоматически, для этого на странице «Create a Mobile Service» выберите в качестве сервера restmgr1 и щелкните кнопку Next.
5. На странице «Create a Mobile App» выберите restmgr1 в качестве сервера и щелкните кнопку Next. Обратите внимание, Developer Studio автоматически добавит «App» в конец имени вашего мобильного проекта, чтобы сформировать имя мобильного приложения. Вы можете изменить это имя. Также, на этой странице вы можете выбрать тип мобильного приложения в секции Mobile App type – в этом примере мы будем создавать мобильное приложение с типом «Phone App» (значение по умолчанию).
6. На следующей странице снова щелкните кнопку Next, чтобы принять значения PROPATH по умолчанию.
7. На странице «Select database connections» необходимо указать базу данных OpenEdge, с которой будет работать наше мобильное приложение. В нашем примере мы будем использовать базу данных Sports2000, настройке которой будет посвящены следующие несколько шагов.
8. В меню Windows Start -> All Programs -> Progress -> OpenEdge 11.3 щелкните по иконке Proenv, откроется экран с командной строкой, настроенной на работу с OpenEdge. Текущим рабочим каталогом будет C:\OpenEdge\WRK, создайте в этом каталоге каталог testdb и перейдите в него:
mkdir testdb cd testdb
9. Скопируйте в этот каталог тестовую базу данных Sports2000 из инсталляционного каталога OpenEdge:
procopy %DLC%\sports2000 .\sports2000
10. Откройте OpenEdge Management, используя меню Windows Start -> All Programs -> Progress -> OpenEdge 11.3 -> Database Administration Console. Если вы ранее не использовали OpenEdge Management, обратитесь к статье «OpenEdge Management и OpenEdge Explorer – первоначальная настройка». Вы также можете использовать адрес http://localhost:9090. Кроме того, со своего компьютера мы можем подключиться к OpenEdge Management, работающим на виртуальной машине в Progress Arcade, предварительно открыв порт 9090 в настройках виртуальной машины Arcade:
После этого можно использовать адрес вида http://ec2-ХХ-ХХ-Х-ХХХ.compute-1.amazonaws.com:9090, где ХХ-ХХ-Х-ХХХ – это IP вашей виртуальной машины в Arcade, который можно найти в заголовке окна Remote Desktop.
11. Для управления базой данных Sports2000 создаем новый ресурс в OpenEdge Management. Для этого в меню Resources вы берите пункт New OpenEdge Resources -> Database. Где в поле Database Display Name введите имя ресурса Sports2000Mobile (имя может быть любым, без пробелов), в поле Database Path and Filename введите полный путь к базе данных C:\OpenEdge\WRK\testdb\sports2000, в поле Database Port укажите номер порта 50500:
Щелкните по кнопке Submit, для создания нового ресурса.
12. На открывшейся странице управления базой данных в OpenEdge Management перейдите в раздел Control и выполните старт базы данных, щелкнув по кнопке Start Database. Как только старт базы данных будет выполнен, вернитесь в PDSOE.
13. Находясь в окне «Select database connections» в PDSOE щелкните по ссылке «Configure database connections». В открывшемся окне щелкните по кнопке New и заполните параметры подключения к базе данных Sports2000, как показано на рисунке:
Не прибегая к проверке подключения, щелкните по кнопке Next.
14. В окне «Define a SQL Connection» оставьте значения по умолчанию и щелкните по кнопке Next.
15. В окне «Add SQL Connection Profile» убедитесь в правильности параметров подключения, как показано на рисунке:
Щелкните по кнопке «Test Connection» для проверки соединения, вы должны получить сообщение «Connection succeeded», после чего щелкните по кнопке Next.
16. В окне «Define Database Server Configuration» снимите галочку Auto-start database server и щелкните по кнопке Finish. После этого, база данных Sports2000 появится в списке доступных баз данных в PDSOE. Нажмите кнопку Ok, чтобы вернутся в окно «Select database connections». Установите галочку напротив базы данных sports2000 и щелкните по кнопке Finish.
17. Если PDSOE запросит у вас разрешение на открытие модуля контроля серверов – «the server perspective», щелкните Yes.
По умолчанию в веб-браузере будет стартован Mobile App Builder. На данном этапе он нам не понадобится. Сверните его и вернитесь в PDSOE.