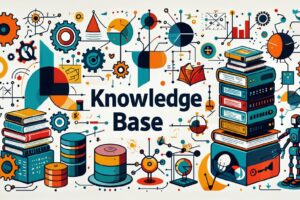Настройка ODBC для Progress OpenEdge
Старт сервера базы данных
Создайте тестовую базу данных Sports. Для этого создайте новый каталог в любом удобном для вас месте. Допустим, это будет ваш домашний каталог, в котором мы создадим каталог ~/testdb:
$ mkdir ~/testdb $ cd ~/testdb
Теперь, создайте в этом каталоге базу данных Sports:
$ procopy $DLC/sports2000 ./sports
Запустите сервер базы данных, указав порт или алиас для параметра –S. Собственно говоря, лучше разделить брокеров базы данных на обслуживающего только ABL клиентов и на обслуживающего только SQL клиентов. Но если вы специально не будете делать разделение, то по умолчанию брокер на одном порту будет обслуживать как ABL так и SQL клиентов.
Старт без разделения функций брокера:
$ proserve sports -S 60900 OpenEdge Release 10.2A01 as of Fri Mar 6 21:03:26 EST 2009 12:15:42 BROKER 0: Multi-user session begin. (333) 12:15:42 BROKER 0: Begin Physical Redo Phase at 832 . (5326) 12:15:42 BROKER 0: Physical Redo Phase Completed at blk 951 off 5898 upd 0. (7161) 12:15:42 BROKER 0: At end of Physical redo, transaction table size is 32. (13547) 12:15:42 BROKER 0: Login by valeriy on /dev/pts/30. (452) 12:15:42 BROKER 0: Started for 60900 using TCP IPV4 address 0.0.0.0, pid 19622. (5644)
Старт с разделением функций брокеров.
Для начала создайте два pf – файла следующего содержания:
# для обслуживания ABL клиентов #my_m3abl.pf -db ./sports -m3 -S 60901 -ServerType 4Gl -Ma 8 -Mi 5 -Mpb 2
и второй pf файл:
# для обслуживания только SQL клиентов #my_m3SQL.pf -db ./sports -m3 -S 60900 -ServerType SQL -Ma 8 -Mi 5 -Mpb 2
Третий pf-файл, для основного брокера:
#my_pf.pf-db ./sports -n 50 -Mn 5
Теперь подготовим простенький скрипт для запуска базы данных:
#!/bin/sh # start_test.sh $DLC/bin/_mprosrv -pf ./my_pf.pf # запуск основного брокера $DLC/bin/_mprosrv -pf ./my_m3abl.pf #запуск брокера для обслуживания ABL клиентов $DLC/bin/_mprosrv -pf ./my_m3SQL.pf # запуск брокера для обслуживания SQL клиентов
Теперь выполните скрипт start_test.sh для запуска базы данных.
$ ./start_test.sh 12:40:07 BROKER 0: Multi-user session begin. (333) 12:40:07 BROKER 0: Begin Physical Redo Phase at 832 . (5326) 12:40:07 BROKER 0: Physical Redo Phase Completed at blk 951 off 6479 upd 0. (7161) 12:40:07 BROKER 0: At end of Physical redo, transaction table size is 64. (13547) 12:40:07 BROKER 0: Login by valeriy on /dev/pts/30. (452) 12:40:08 SRV 1: Login by valeriy on /dev/pts/30. (452) 12:40:08 BROKER 1: Started for 60901 using TCP IPV4 address 0.0.0.0, pid 23164. (5644) 12:40:08 SRV 2: Login by valeriy on /dev/pts/30. (452) 12:40:08 BROKER 2: Started for 60900 using TCP IPV4 address 0.0.0.0, pid 23166. (5644) 12:40:08 BROKER 2: This is an additional broker for this protocol. (5645) 12:40:08 BROKER 2: This broker supports SQL server groups only. (8864)
Настройка ODBC в Windows
После того как вы установили SQL Client Access, драйвер ODBC станет доступен в программе ODBC Data Source Administrator.
Меню: Пуск –> Настройка -> Панель управления -> Администрирование -> Источники данных (ODBC).
Как только вы запустите эту программу, появится следующее окно, в котором нужно добавить новый источник данных:
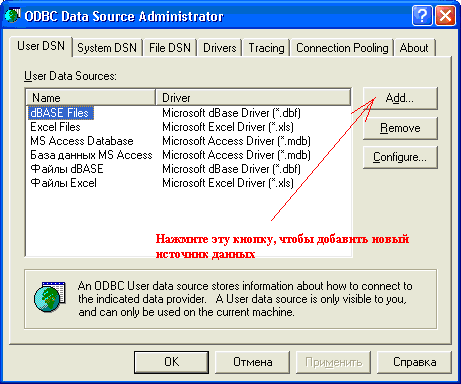
Выберите в появившемся окне соответствующий драйвер ODBC и нажмите кнопку «Готово»:
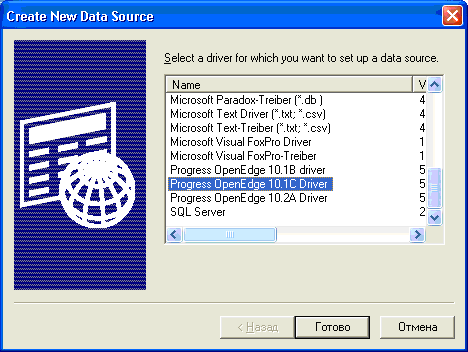
В окне настройки источника данных в вкладке General введите параметры подключения к базе данных, как показано на следующем рисунке:
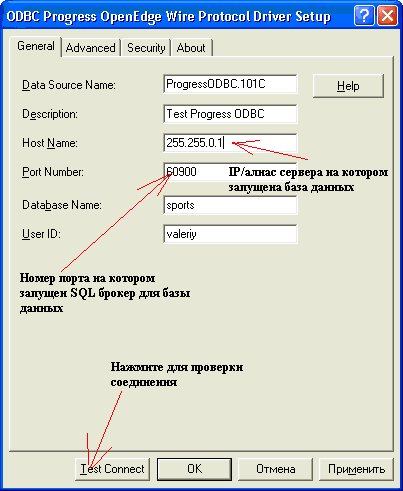
После нажатия кнопки проверки соединения, должно появиться сообщение:
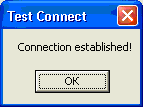
После этого, нажмите кнопку Ok. Вы вернетесь к исходному окну, в котором в списке появится новый источник данных:
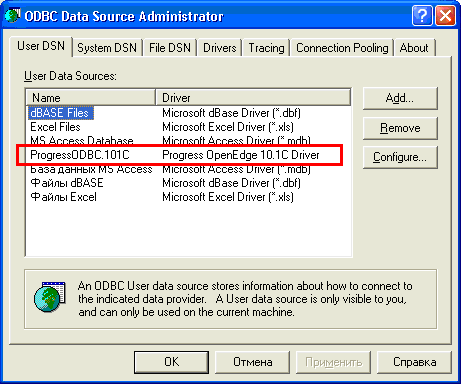
Новый источник данных создан.
Нажмите кнопку «Ok» для завершения работы с Источниками данных.
Проверка подключения в Excel
1. Откройте Excel
2. Выберите верхнее меню: Данные -> Импорт внешних данных -> Создать запрос. Появится следующее окно, в котором выберите источник данных и нажмите кнопку Ok:

3. В появившемся окне введите пароль пользователя и нажмите Ok
4. В окне «Создание запроса: выбор столбцов» выберите таблицу Customer:

5. Нажмите кнопку «Далее».
6. В окне «Создание запроса: отбор данных» если необходимо, укажите условия отбора данных и нажмите кнопку «Далее»
7. В окне «Создание запроса: порядок сортировки» если необходимо, выберите порядок сортировки данных и нажмите кнопку «Далее».
8. В следующем окне оставьте все как есть (по умолчанию) и нажмите кнопку «Готово»
9. Появится окно «Импорт данных», в котором выберите размещение данных в Excel. В нашем случае, оставьте всё по умолчанию и нажмите кнопку «Ok»:

10. На текущем листе Excel появятся данные из таблицы Customer.
Заключение
Как видно из данной инструкции, работать с базами данных Progress OpenEdge через ODBC в десятой версии стало намного удобнее.
Желаю творческий успехов!