Progress Arcade – облачный сервис Progress Software
В этой статье я расскажу об инструменте, который понадобится тем из вас, кто будет присутствовать на наших обучающих интернет-семинарах в 2013 году. Впрочем, этот инструмент пригодится и будет полезен всем остальным. Представляю вам облачный сервис от корпорации Progress Software – Progress Arcade.
Для начала немного истории. 20 сентября 2011 года корпорация Progress Software объявила о доступности Progress® Arcade™ – портал для упрощенного развертывания SaaS-приложений в Облаке. Платформа Arcade – это независимое Облако, задача которого предотвратить привязку SaaS-приложения к единственному поставщику облачного сервиса. Начать её использовать настолько просто, что займет лишь несколько кликов мышью. И сегодня я вам это докажу. Сейчас единственный облачный поставщик для Arcade это Amazon, но в скором времени их станет больше.
На интернет-семинарах (вебинарах) мы конечно не будем с вами создавать SaaS-приложения и размещать их в Облаке, хотя, кто знает, быть может, ближе к концу года мы доберёмся и до этой темы… А пока мы будем использовать ту часть Arcade, которая носит демонстрационный характер и называется Product Showroom. Думаю, что это название говорит само за себя, но всё по порядку.
Платформа Arcade размещена по адресу http://arcade.progress.com, где её возможности сгруппированы в шесть функциональных областей представленных на домашней странице Arcade в виде шести панелей: Stage & Test, Deploy, Demo, Expo, Community Cafe, и Product Showroom.
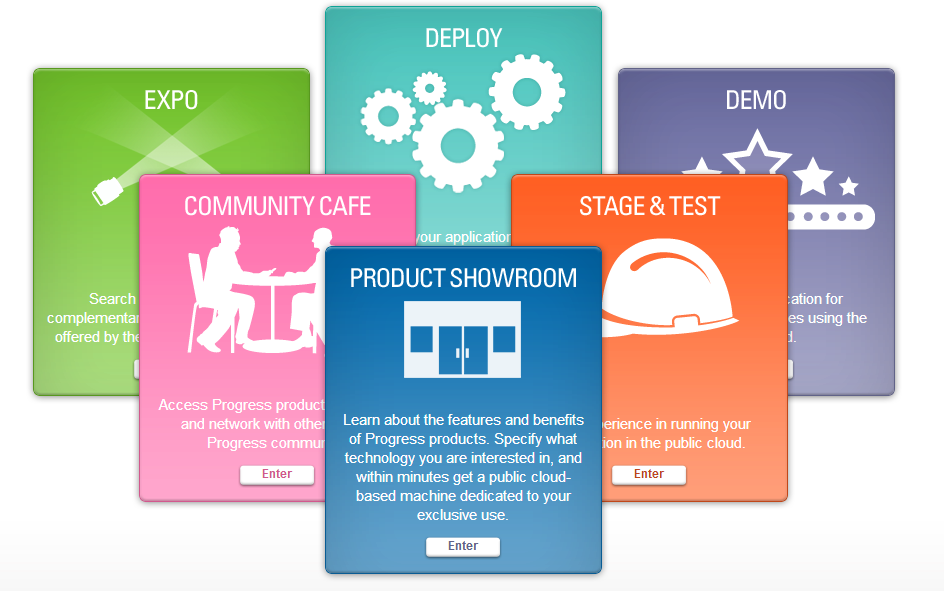
Для выбора нужной панели щёлкните по ней мышкой для перемещения на передний план, после чего щелкните на кнопку Enter. С этого момента для доступа к Arcade понадобится ProgressID. Авторизация требуется для всех функциональных областей за исключением Community Cafe. Кроме того, стандартный ProgressID позволит получить доступ только к базовой бесплатной функциональности Arcade, таковыми являются Expo, Product Showroom и Community Cafe. Чтобы получить расширенный доступ, а именно к Stage & Test, Deploy и Demo, необходим премиум ProgressID, а это уже финансовая сторона вопроса, решить который вы сможете с поставщиком вашего ПО Progress Software. Но сейчас, во всяком случае, пока мы не доберёмся до размещения собственных SaaS-приложений в Облаке, нам достаточно стандартного ProgressID.
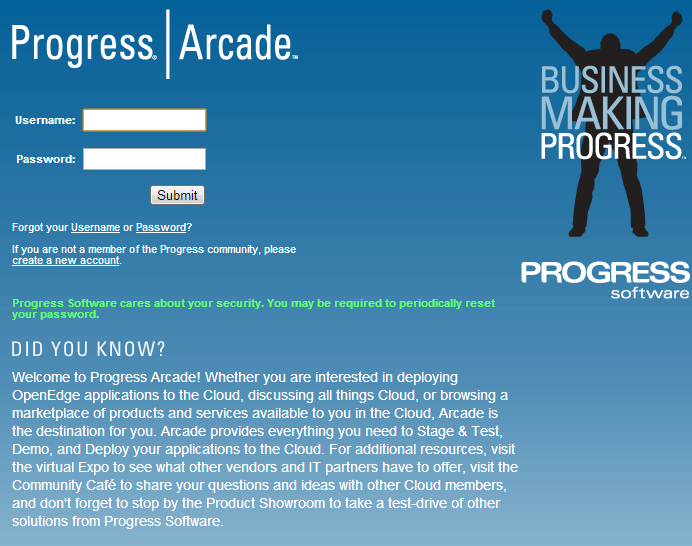
Если у вас нет действующего стандартного ProgressID, то вам также необходимо обратится за ним к поставщику вашего ПО Progress Software, обычно получить его не составляет труда, и что не маловажно – бесплатно (при наличии действующей технической поддержки). Мало того, ProgressID будет вам полезен не только для Arcade, фактически, это ваш «паспорт доступа» к ресурсам и веб-сайтам Progress Software, которые предоставляют:
- Участие в Progress Communities
- Скачивание дистрибутивов приобретенного вами ПО через Progress Download Center
- Доступ к Technical Support Direct
- И многое другое…
Хорошо, о ProgressID достаточно. Продолжим. Вы авторизовались в Arcade и оказались на странице Product Showroom. Эта функциональная область содержит предустановленные продукты OpenEdge, предназначенные для демонстрационных целей и целей самостоятельного их освоения, и не предназначены для длительного использования или промышленной эксплуатации.
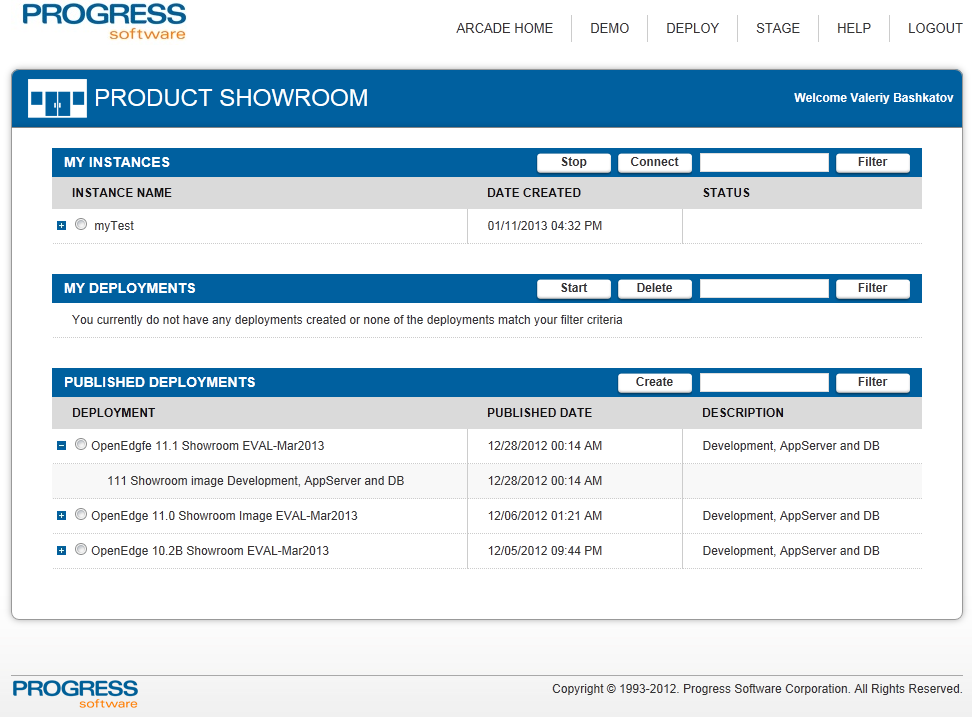
Список доступных продуктов OpenEdge в Product Showroom:
- OE Enterprise RDBMS
- OE Application Svr Ent
- OpenEdge Repl Plus
- NameServer Load Balance
- OpenEdge Architect
- OpenEdge TDE
- OpenEdge Multi-tenant tables
- OpenEdge Mgt. SE
Кроме того, все продукты здесь представлены только для Windows, Linux-версии доступны в других функциональных областях. И последнее, лицензии на эти продукты временные, и выдаются автоматически при создании экземпляра виртуальной машины на срок от 3 до 4 месяцев. По завершению указанного срока OpenEdge перестанет работать. Впрочем, решается это путем создания нового экземпляра виртуальной машины.
Список доступных виртуальных машин или развертываний (deployment) в Product Showroom находится в секции Published Deployments. Выбрав необходимую виртуальную машину и стартовав ее, вы получаете экземпляр этой машины стартованной в Облаке, который вы можете останавливать и стартовать заново в любое время.
Давайте создадим нашу первую виртуальную машину в Progress Arcade.
Создание экземпляра виртуальной машины в Progress Arcade
Для создания готовой виртуальной машины в Product Showroom, Demo или в Deploy выполните следующие действия:
- Кликните мышью по радио-кнопке напротив необходимого развертывания в секции PUBLISHED DEPLOYMENTS. Примечание. Развертывания в функциональных областях Demo и Deploy публикуются из области Stage & Test. Развертывания в Product Showroom публикуются из внутренних ресурсов Progress Software.
- Кликните на кнопку Create, размещенную на разделителе секции PUBLISHED DEPLOYMENTS. Появится новое диалоговое окно развертывания.
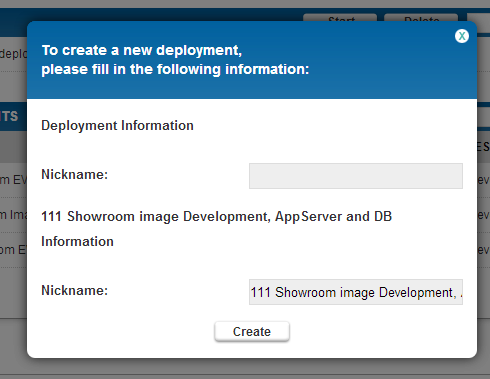
- Введите уникальное имя вашего развертывания в поле Nickname. Примечание. Обязательно используйте уникальное имя, это позволит однозначно определить развертывание среди прочих. Помните, не существует каких-либо других способов идентификации вашего развертывания кроме этого имени.
- Кликните по кнопке Create. Начнется процесс создания развертывания.
Как только экземпляр развертывания будет создан, он появится в секции MY DEPLOYMENTS.
Старт экземпляра виртуальной машины в Progress Arcade
После того как вы создали свой экземпляр развертывания вы можете его стартовать. Для этого:
- Кликните мышью по радио-кнопке напротив необходимого развертывания в секции MY DEPLOYMENTS, чтобы его выделить.
- Кликните на кнопку Start, размещенную на разделителе секции MY DEPLOYMENTS. Появится новое диалоговое окно Server Inputs.
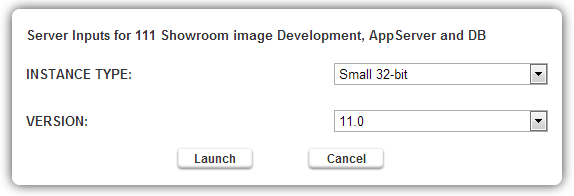
- Выберите нужный тип виртуальной машины в поле INSTANCE TYPE, а также версию OpenEdge в поле VERSION.
- Кликните кнопку Launch.
Ваше развертывание будет перемещено из секции MY DEPLOYMENTS в секцию MY INSTANCES. Виртуальная машина с вашим развертыванием стартована.
Подключение к экземпляру виртуальной машины в Progress Arcade
Для подключения к стартованной виртуальной машине выполните:
- Кликните мышью по радио-кнопке напротив необходимого развертывания в секции MY INSTANCES, чтобы его выделить.
- Кликните на кнопку Connect, размещенную на разделителе секции MY INSTANCES. Появится новое диалоговое окно Connection Information, содержащее специфическую информацию для подключения к этой виртуальной машине, включая DNS-адрес.
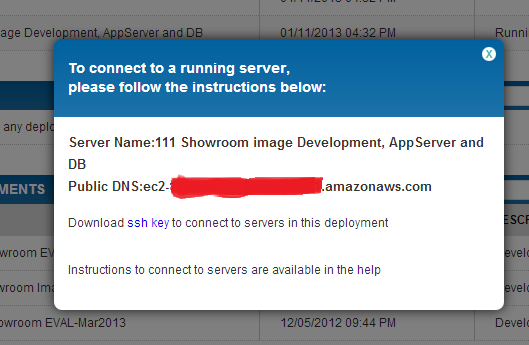
- На своем компьютере с ОС Windows запустите Windows Remote Desktop Connection (команда mstsc).
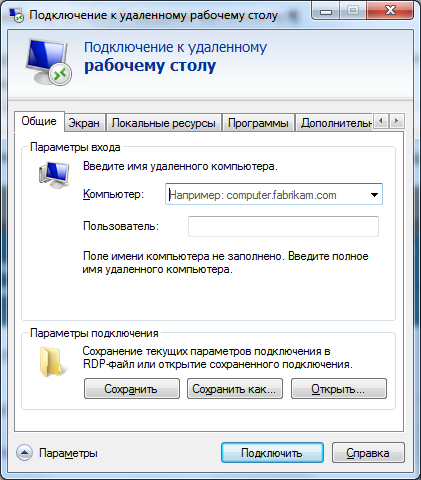
- Скопируйте в поле «Компьютер» адрес DNS вашей виртуальной машины из диалогового окна Connection Information (поле Public DNS). Если вам необходимо подключить к виртуальной машине свои локальные ресурсы, выберите вкладку «Локальные ресурсы» и в секции «Локальные устройства и ресурсы» нажмите кнопку «Подробнее», где вы сможете выбрать необходимые вам устройства.
- В поле «Пользователь» введите имя Showroom и кликните по кнопке «Подключить». Примечание. Пользователь Showroom не имеет пароля.
Как только подключение будет осуществлено, у вас откроется стандартный удаленный рабочий стол, и вы сразу можете приступить к изучению OpenEdge.
На этом у меня всё. Я надеюсь, что вы убедились насколько просто использовать Progress Arcade в работе. Будут вопросы, пишите в комментариях, и до встречи на наших интернет-семинарах.
Валерий Башкатов
Метка:Progress Arcade
Есть вопрос? Спросите...
Для отправки комментария вам необходимо авторизоваться.




1 Комментарий